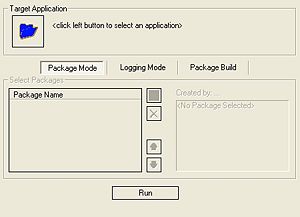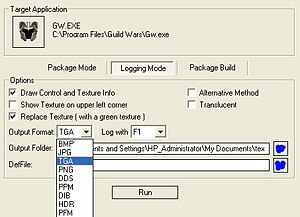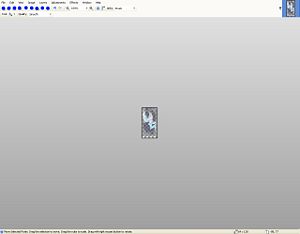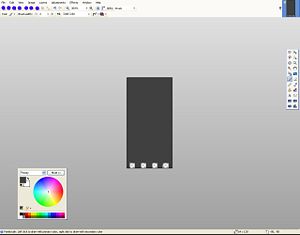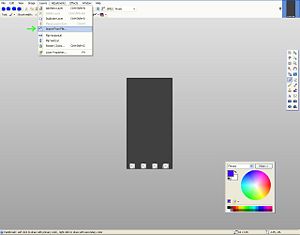Player-made Modifications/Guild Cape Index
From Guild Wars Wiki
< Player-made Modifications(Redirected from Player-made Modifications/Guild Capes)
Jump to navigationJump to search

|
Warning: This guide requires the use of 3rd party programs. |
Programs Used[edit]
Step 1[edit]
- Open texmod
- Click on the Folder icon and browse to find the Gw.exe
- Click on Logging Mode
Step 2[edit]
- Change the Output format to TGA
- Adjust all the check boxes to match these
- Click the Run button
Step 3[edit]
- Log into guild Wars and choose one of your characters
- Using the + and - buttons move through the loaded textures until your guild cape turns green.
- Hit F1 when your cape becomes green.
- Close Guild Wars and open up Paint.net
Step 4[edit]
- Click File -> Open
- The easiest way to find what texture is your cape is to right click then Arrange Icons By -> Modified.
- Choose the last choice on the list
Step 5[edit]
- Rotate the Cape counter clockwise so it's upright
- Save as something simple like Cape.tga
Step 6[edit]
- Choose a background color from the pallet
- Use the Paint Bucket and paint brush to color in the cape (look at the next pic)
Step 7[edit]
- Save your colored cape as something different than the first save.
Step 8[edit]
- Click on Layers -> Import From File
- Open up the save from step 5
- It should auto align and make close to your file copy. IF you think it looks too light or too dark then undo and change the background color.
Step 9[edit]
- Save the image as a png file.
- Just keep clicking yes until it saves.
Final[edit]
- This is an example of a final copy.
- Upload it as Image:Guild <-- Name--> Guild Cape.png